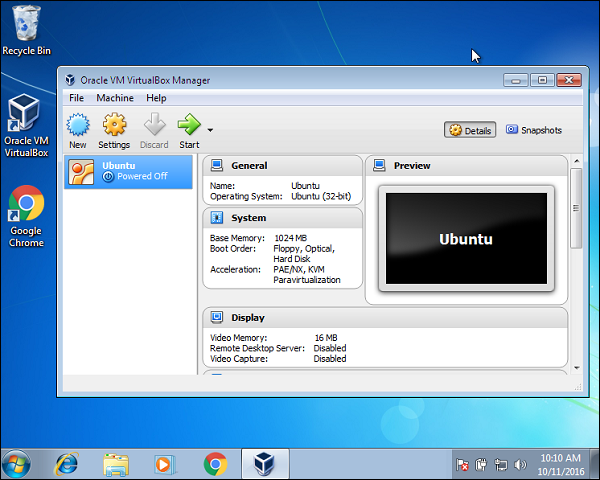Ubuntu - 安装虚拟机
Ubuntu 也可以安装为虚拟机。 一些支持虚拟机的软件是 −
- Microsoft Hyper-V
- VMWare Workstation
- Oracle VirtualBox
让我们使用 Oracle VirtualBox 来创建我们的 Ubuntu 虚拟机。 Oracle VirtualBox 是 Oracle 的一款免费工具。 以下是安装虚拟机的步骤。
步骤 1 − 从 oracle 站点下载 Oracle VirtualBox − https://www.virtualbox.org/
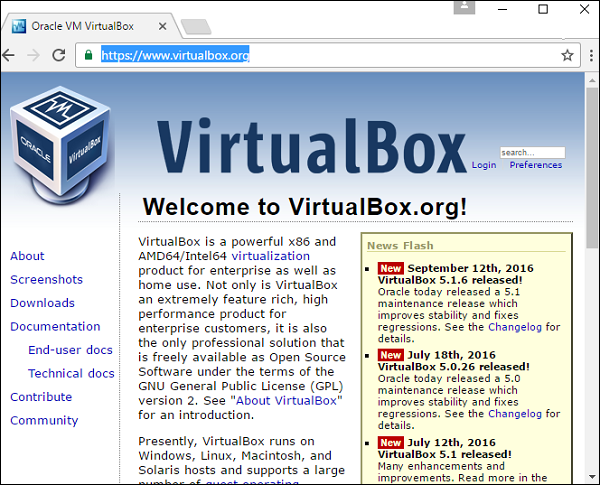
步骤 2 − 转到下载部分并下载 Windows 版本。
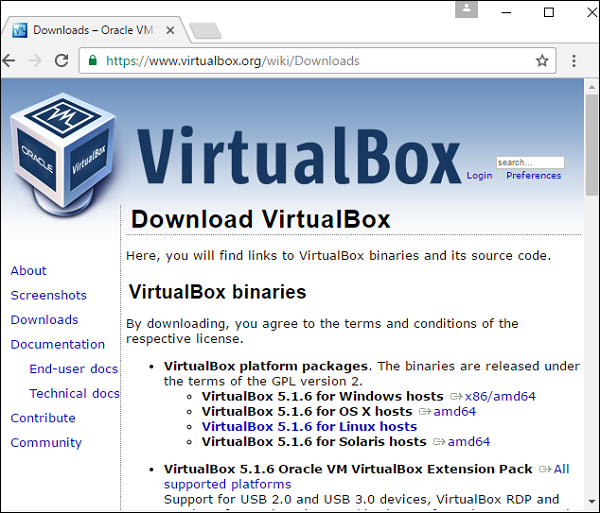
步骤 3 − 下载完成后,安装 VirtualBox。 启动安装程序。 单击以下屏幕上的"运行"按钮。
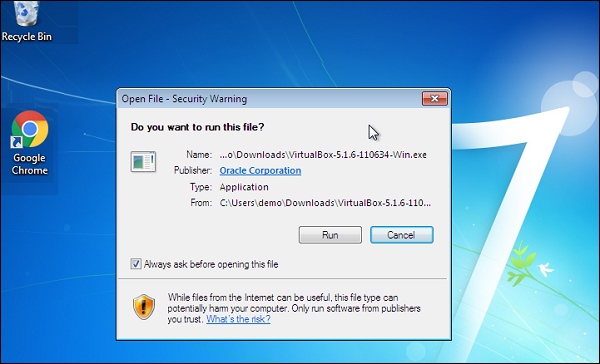
步骤 4 − 单击后续屏幕上的"下一步"按钮。
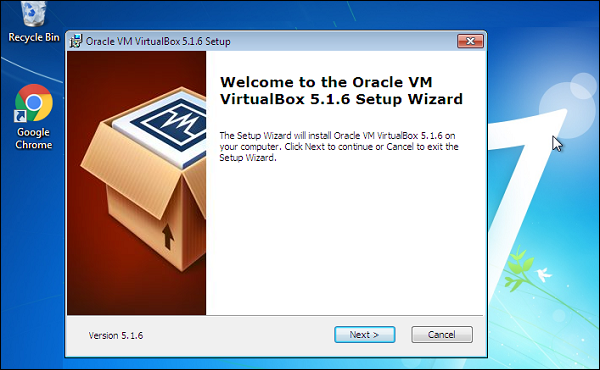
步骤 5 − 选择适当的文件夹位置,然后单击"下一步"按钮。
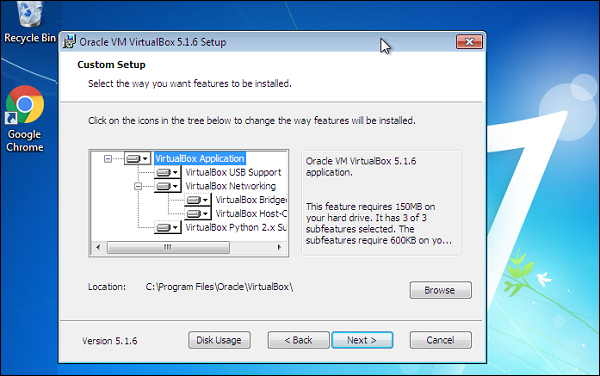
步骤 6 − 在随后出现的屏幕上单击"下一步"。
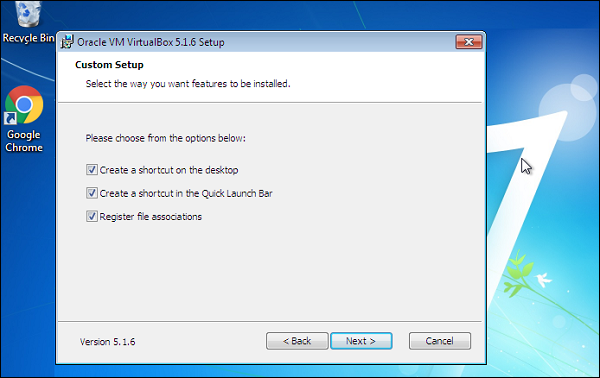
步骤 7 − 单击下一个屏幕上的"Yes"按钮继续安装。
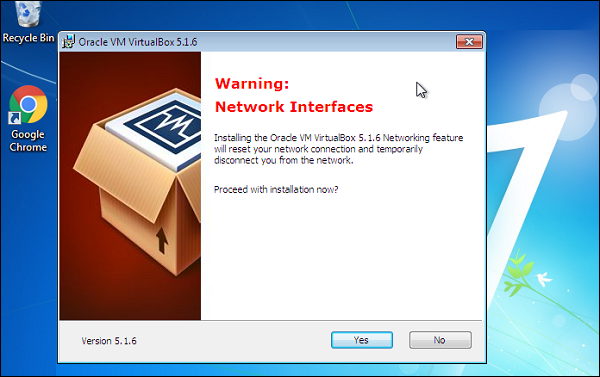
步骤 8 − 在下一个屏幕上单击"安装"。
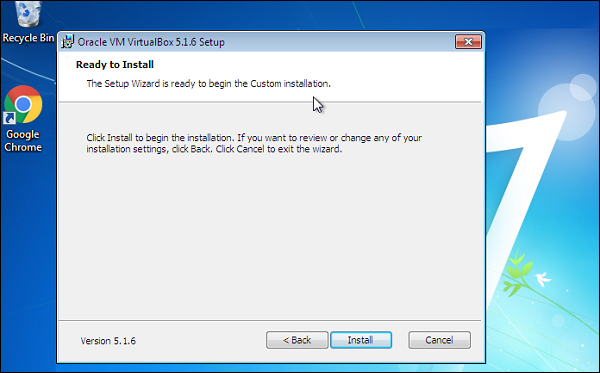
步骤 9 − 安装完成后,启动 Oracle VirtualBox。 在启动屏幕上,单击"New"菜单选项。
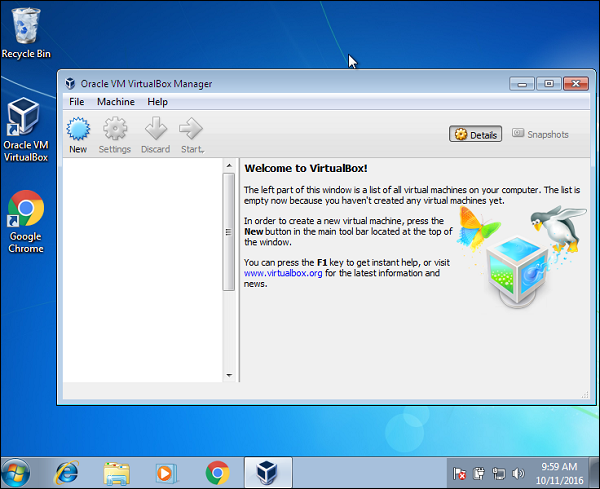
步骤 10 − 为虚拟机命名并将类型指定为 Ubuntu,然后单击下一步按钮。
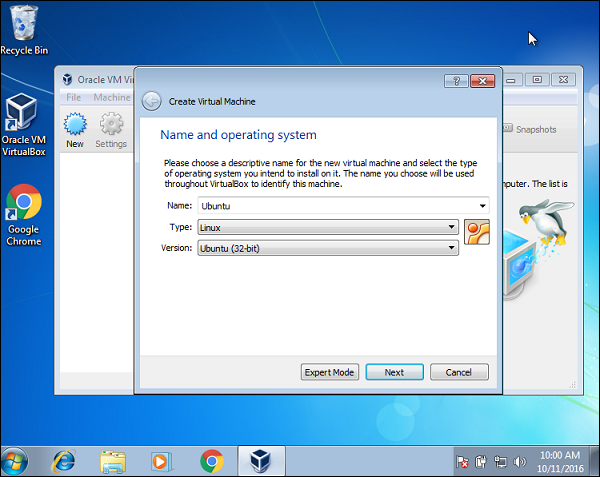
步骤 11 − 在下一个屏幕中,保持推荐的 RAM 不变,然后单击"下一步"按钮。
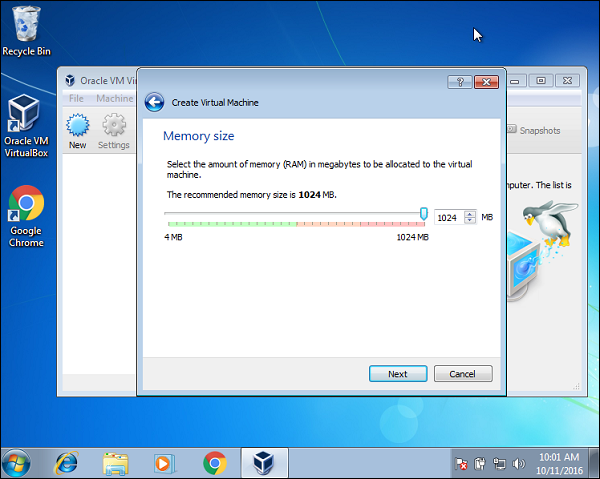
步骤 12 − 接受虚拟硬盘的默认设置并单击"创建"按钮。
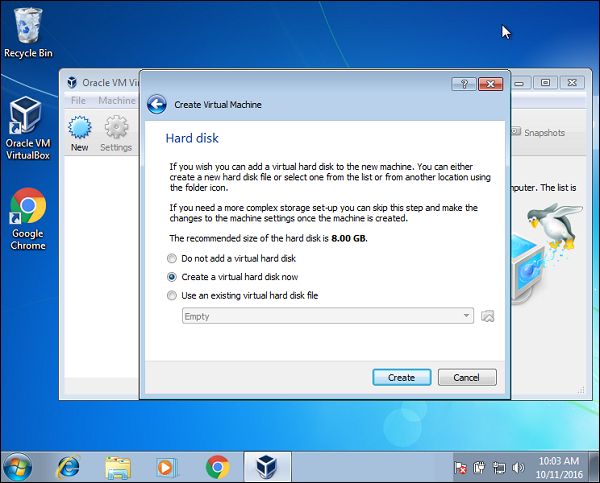
步骤 13 − 接受硬盘类型并单击下一步按钮。
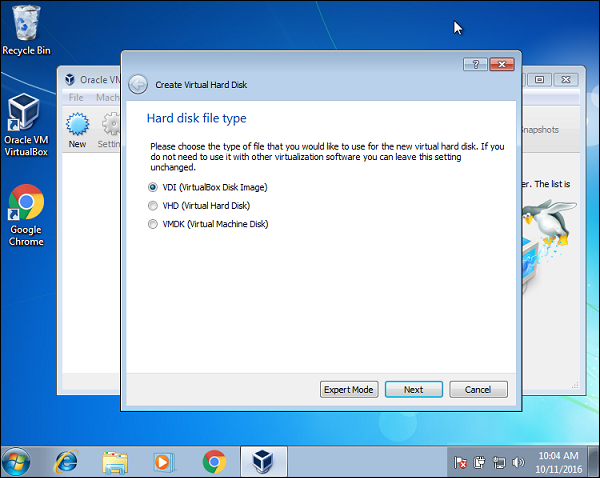
步骤 14 − 接受默认的物理硬盘分配类型,然后单击"下一步"按钮。
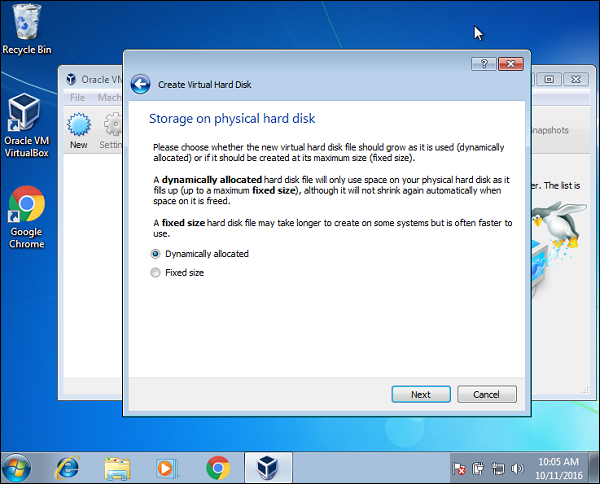
步骤 15 − 接受默认文件位置并单击"创建"按钮。
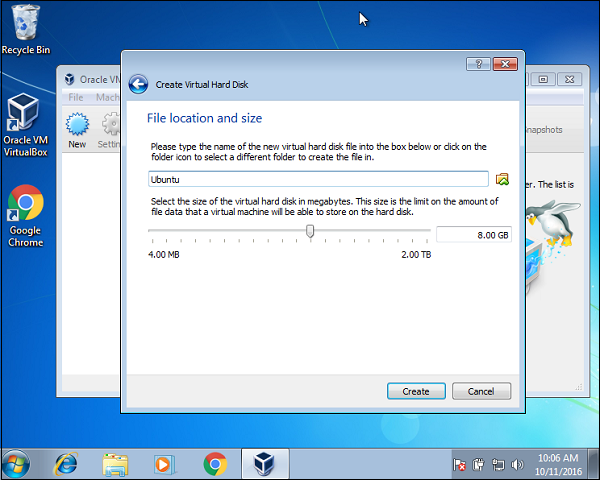
步骤 16 − 现在已经创建了虚拟机,单击设置菜单选项。
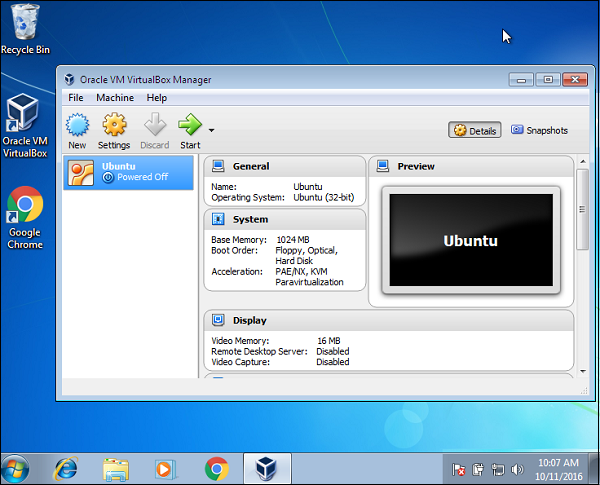
步骤 17 − 转到存储选项,单击空磁盘图标并浏览 Ubuntu iso 镜像。 然后单击"确定"按钮。
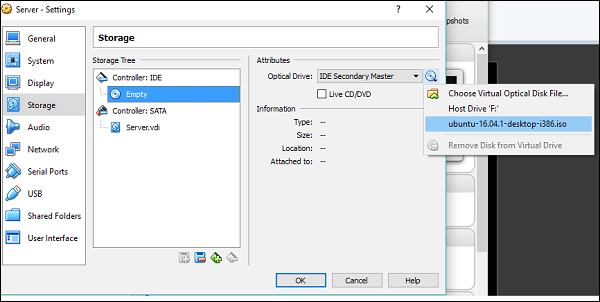
最后点击开始按钮。 系统提示安装 Ubuntu。 按照安装章节中的步骤操作,我们将拥有一个托管 Ubuntu 的虚拟机。