Ubuntu - 用户管理
Ubuntu 提供了创建新用户的工具,这些用户可以被授权登录系统。 让我们看看在用户管理的帮助下可以执行的不同功能。
创建用户
创建用户需要执行以下步骤。
步骤 1 − 从搜索菜单启动用户管理控制台。 在搜索菜单中,输入用户的关键字。 然后将出现"User Accounts"用户帐户图标。 双击用户帐户图标。
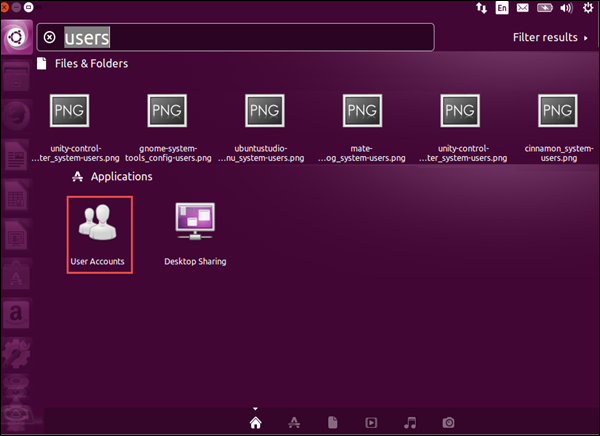
步骤 2 − 然后将弹出用户管理屏幕,如下面的屏幕截图所示。 要执行任何类型的用户管理,我们首先需要按下解锁按钮并输入我们的管理员凭据。
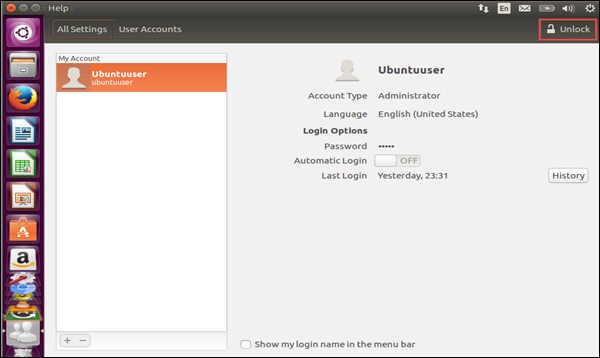
步骤 3 − 在出现的弹出框中输入管理员凭据,然后单击"身份验证"按钮。
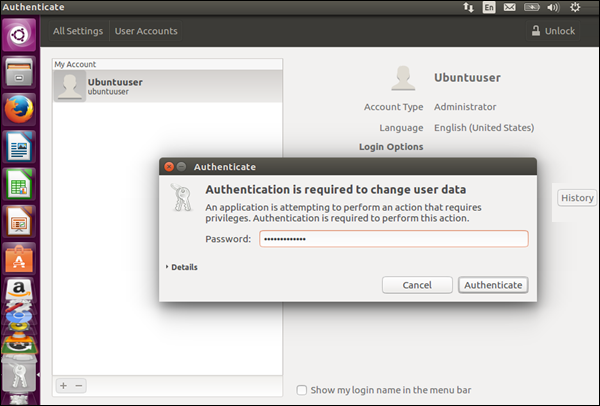
一旦我们点击验证,屏幕上的所有用户管理功能将被启用。
步骤 4 − 单击加号按钮创建用户。
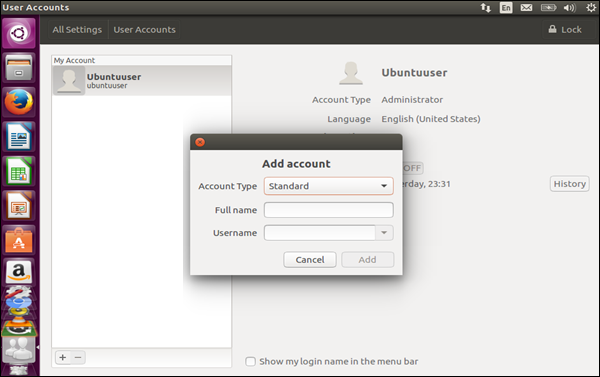
步骤 5 − 输入用户详细信息。 我们只能创建标准和管理员帐户类型。
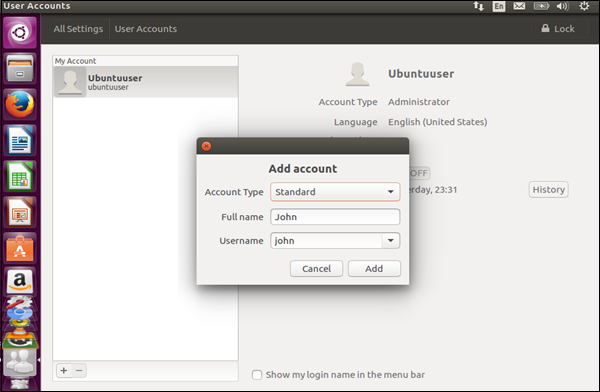
步骤 6 − 点击添加按钮,完成添加用户的操作。
启用用户帐户
创建用户后,用户帐户将被禁用。 这是因为密码尚未与该帐户相关联。
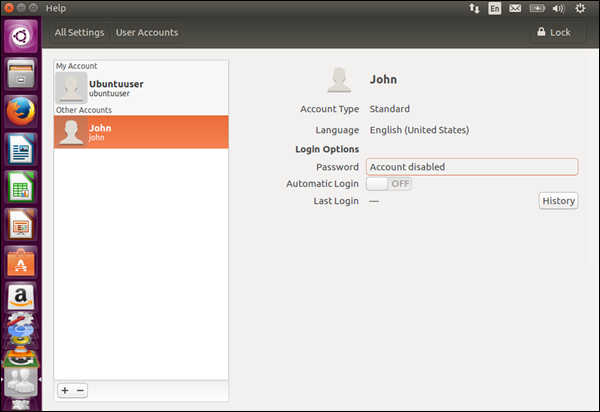
以下是启用用户帐户的步骤。
步骤 1 − 单击帐户禁用选项。 这将提示输入密码对话框。
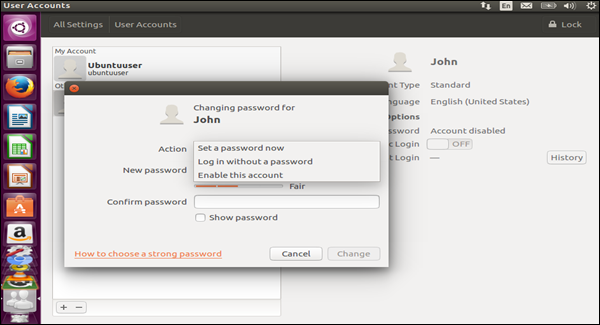
我们可以选择设置密码、无密码登录或启用帐户。 一个好的做法是始终为帐户设置密码。
步骤 2 − 要设置密码,请单击"更改"按钮。
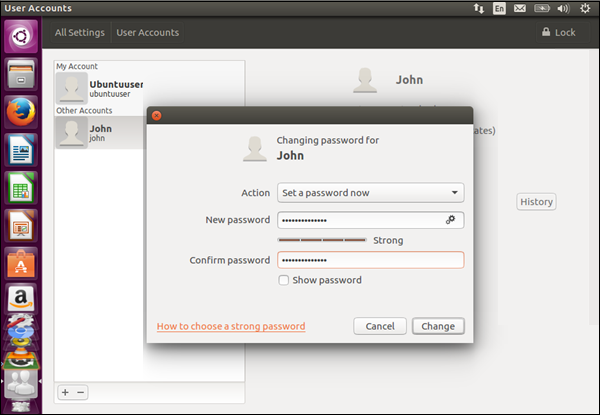
步骤 3 − 该帐户现在将被启用。 使用新创建的帐户登录。
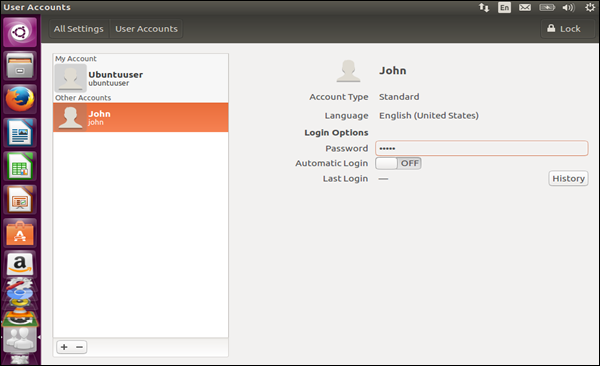
管理用户权限和组
要管理用户权限和组,需要安装一个额外的包。 以下是管理用户权限和组的步骤。
步骤 1 − 转到搜索选项并键入命令关键字。
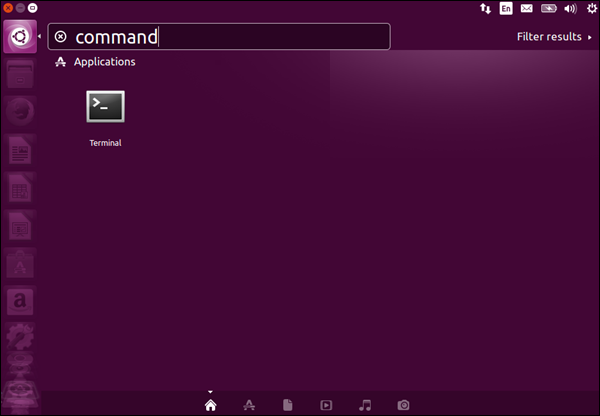
步骤 2 − 显示终端的搜索结果。 单击它打开命令提示符。
步骤 3 − 接下来,发出以下命令。
sudo apt-get install gnome-system-tools
apt-get 命令行用于从 Internet 为 Ubuntu 系统安装其他软件包。 在这里,我们告诉 Ubuntu 我们想要安装额外的系统工具,以便我们可以管理用户权限和组。
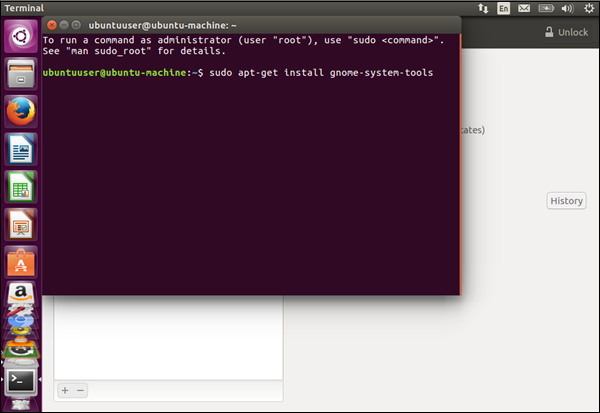
步骤 4 − 然后系统将提示我们输入当前登录帐户的密码,并确认下载安装所需的软件包。 输入"Y"选项继续。
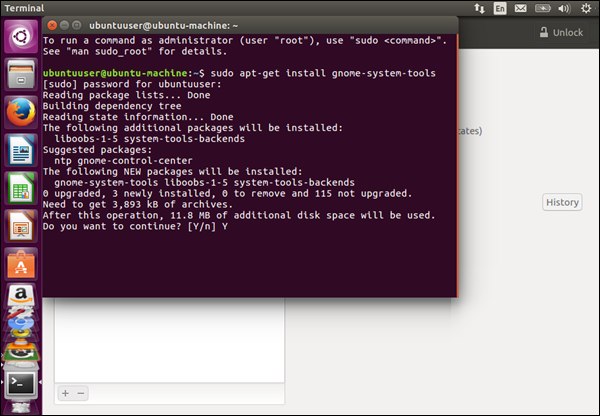
步骤 5 − 安装完成后,当我们在Ubuntu的搜索选项中搜索用户时,可以看到多了一个Users and Groups的选项。
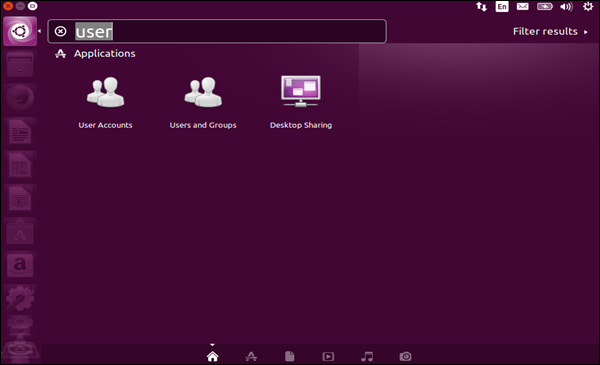
步骤 6 − 单击用户和组选项。 现在,将有用户和组的附加选项。
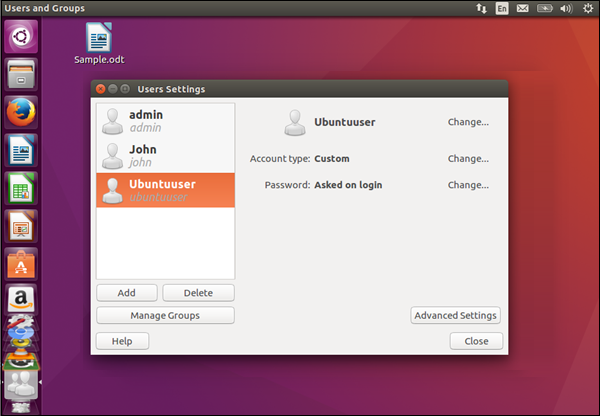
步骤 7 − 单击高级设置按钮。 系统将提示我们输入当前登录用户的密码以进行身份验证。 输入密码并单击"身份验证"按钮。
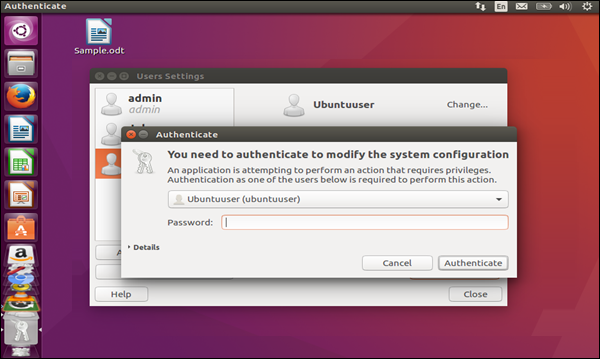
步骤 8 − 在出现的下一个对话框中,我们将能够为用户分配所需的用户权限。
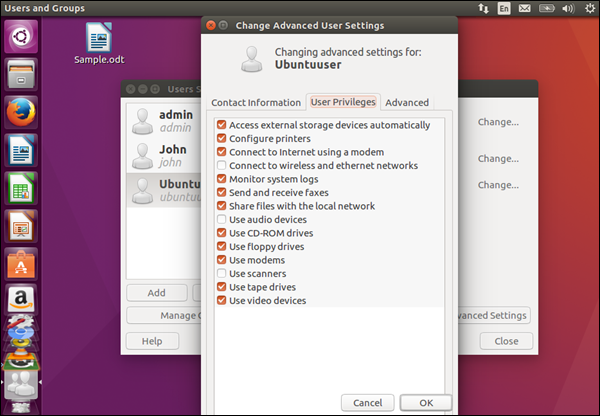
步骤 9 − 现在,如果我们单击组选项,我们将看到它具有创建和删除组的选项。
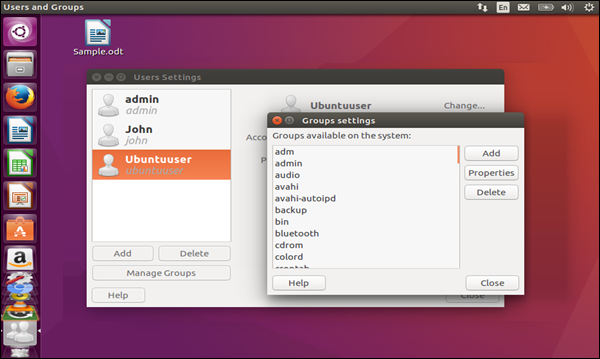
步骤 10 − 单击"添加"按钮添加一个组。
步骤 11 − 在下一个对话框中,我们可以提供组名并将成员分配给该组。
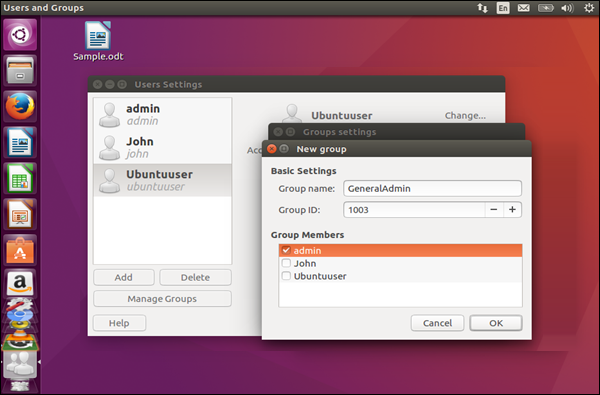
步骤 12 − 最后,单击确定按钮创建组。


