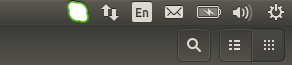Ubuntu - 下载安装和环境设置
我们需要确保我们拥有正确的硬件规格才能安装 Ubuntu。
系统要求
在继续安装之前,请确保满足以下系统要求。
| 内存 | 2GB 内存(推荐) |
| 磁盘空间 | 25GB 可用硬盘空间 |
| 处理器 | 2 GHz 双核处理器或更好 |
| 其他要求 | 带有安装程序介质的可选 DVD 驱动器或 USB 驱动器。 用于下载可选更新的 Internet 连接。 |
官网下载 Ubuntu
您可以从官方网站下载 Ubuntu 的最新稳定版本。
官网地址:https://www.ubuntu.com/download/
步骤 1 − 要下载 Ubuntu,请转到以下网址 − https://www.ubuntu.com/download/desktop
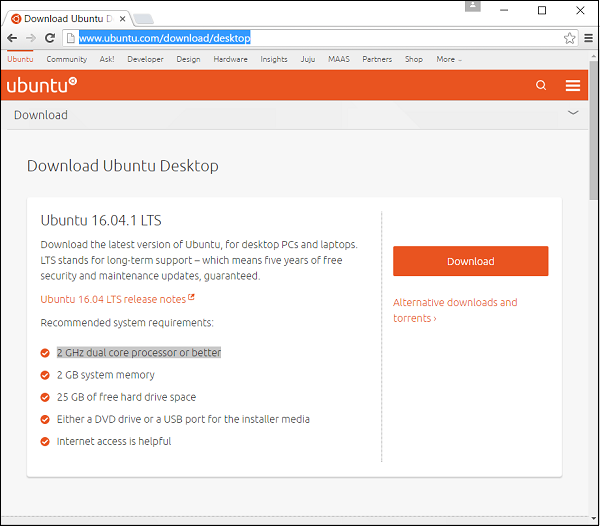
步骤 2 − 在此页面上,如果需要,可以选择下载旧版本的 Ubuntu。 单击替代下载和种子链接。
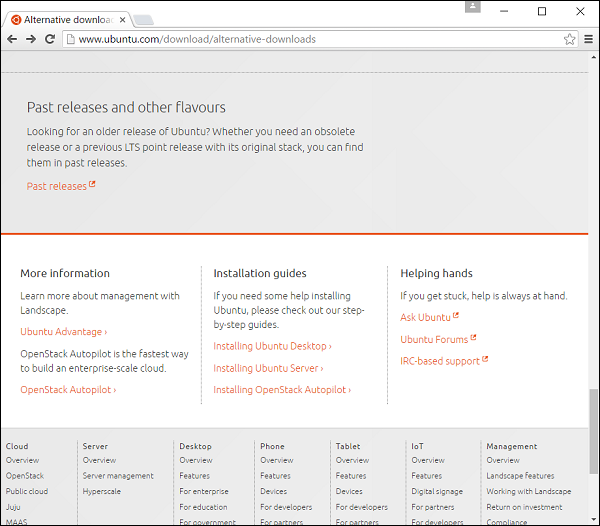
步骤 3 − 转到过去的版本链接。 然后它会显示一个页面,其中包含所有过去发布的 Ubuntu 软件。
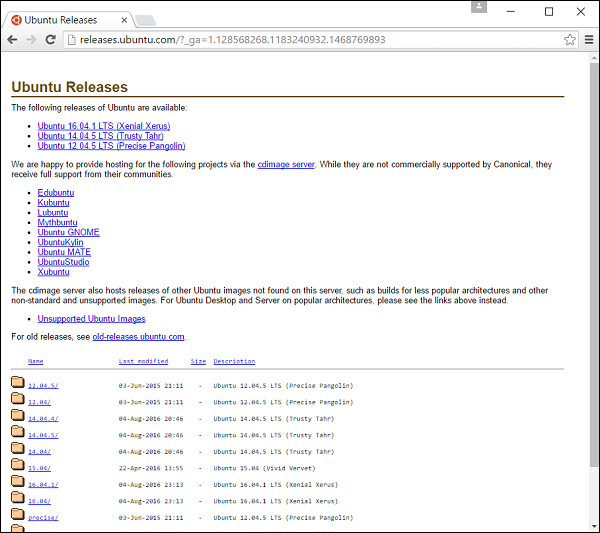
安装 Ubuntu
现在让我们了解如何安装桌面版 Ubuntu。 出于本教程的目的,我们将使用最新版本 16.04。 安装程序是一个 ISO 映像,可以安装在 DVD 驱动器或 U 盘上。 在机器上启动映像后,以下是安装步骤。
步骤 1 − 第一个屏幕允许我们安装或试用 Ubuntu。 试用选项允许我们在不实际安装它的情况下查看 Ubuntu 的功能。 但是,我们想使用 Ubuntu,所以让我们选择安装 Ubuntu 选项。
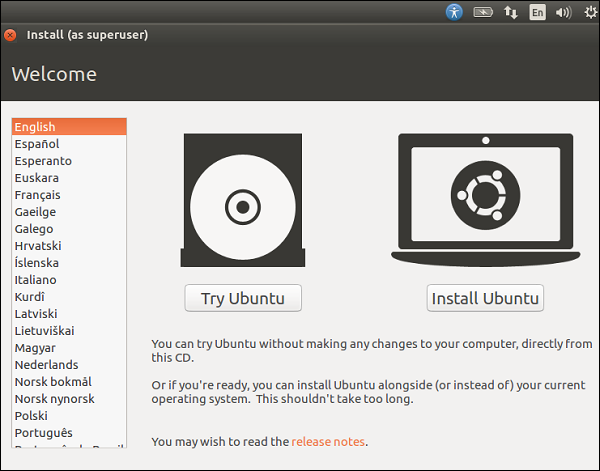
步骤 2 − 下一个屏幕为您提供 2 个选项。 一种是在安装时在后台下载更新,另一种是安装第 3rd 方软件。 选中安装第 3rd 方软件的选项。 然后单击"继续"按钮。
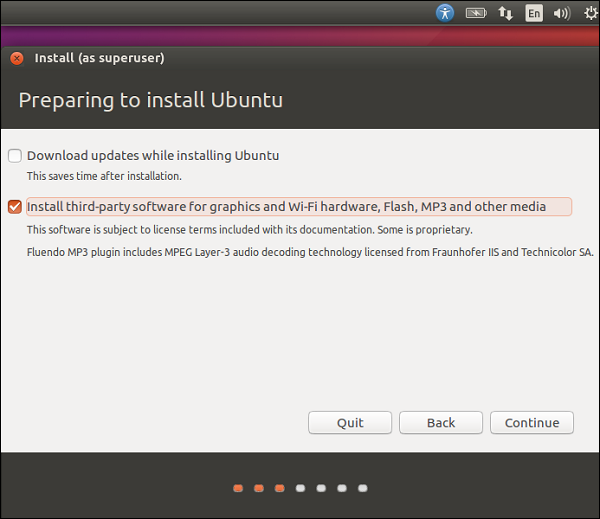
步骤 3 − 在下一个屏幕中,将显示以下选项 −
磁盘被擦除并进行安装。 如果磁盘上已经有另一个操作系统,Ubuntu 会检测到它并为用户提供并排安装操作系统的选项。
有一个加密安装的选项。 这样一来,如果其他人要窃取数据,他们将无法解密数据。
最后,Linux 提供了一种称为 LVM 的工具,可用于拍摄磁盘快照。
目前,为了简化安装,让我们取消选中这些选项,然后单击"立即安装"按钮继续安装。
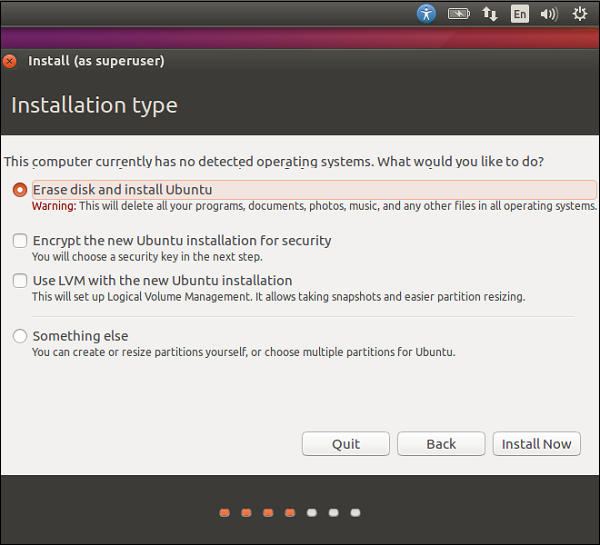
步骤 4 − 在以下屏幕中,系统会提示我们是否要擦除磁盘。 单击"继续"按钮继续。
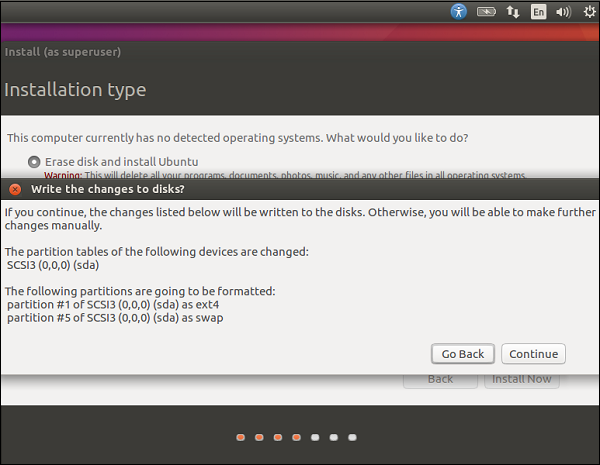
步骤 5 − 在此屏幕中,我们将被要求确认我们的位置。 单击"继续"按钮继续。
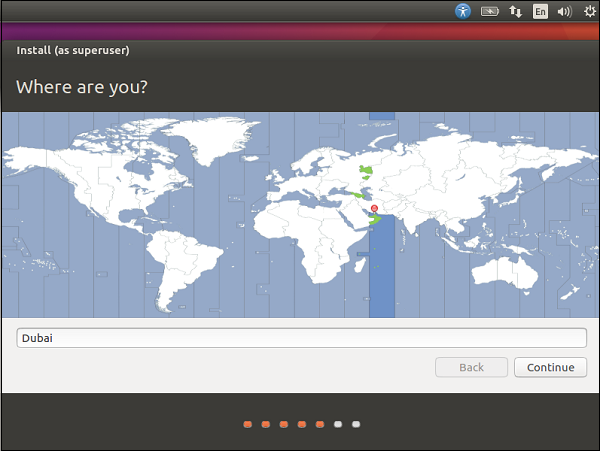
步骤 6 − 现在,系统将要求我们确认语言和键盘设置。 此处我们选择英语作为首选设置。
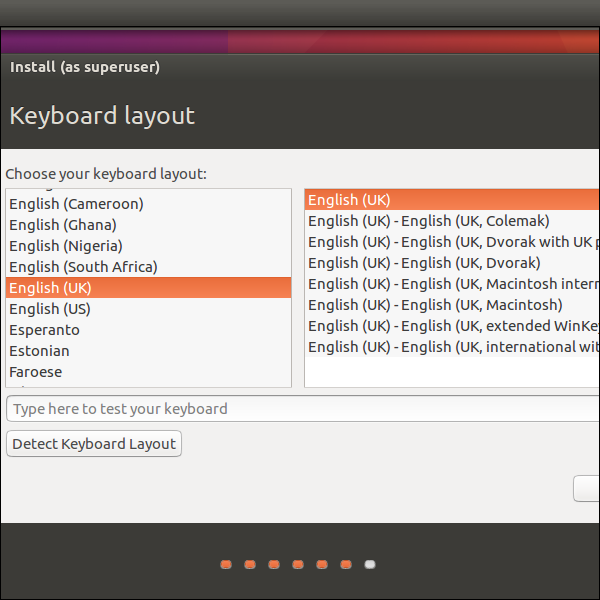
步骤 7 − 在以下屏幕中,我们需要输入用于登录系统的用户名、计算机名和密码。 填写必要的详细信息,如以下屏幕截图所示。 然后,单击继续按钮继续。
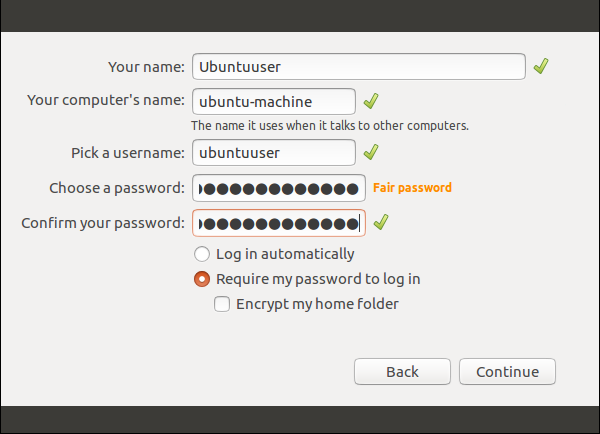
系统现在将继续安装,我们将看到安装进度,如下面的屏幕截图所示。
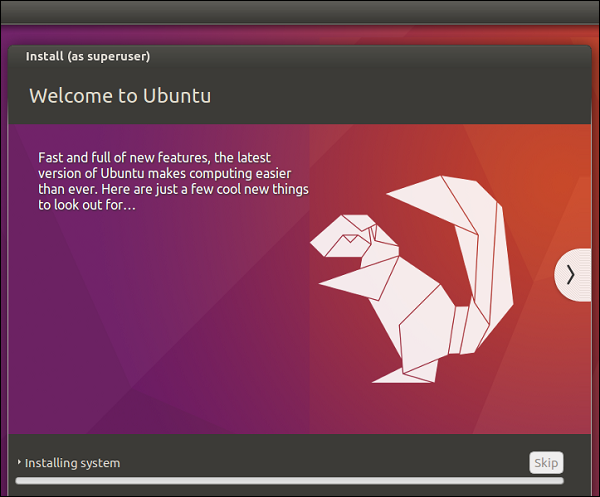
安装结束后,系统会提示重启。
步骤 8 − 单击立即重启以继续。
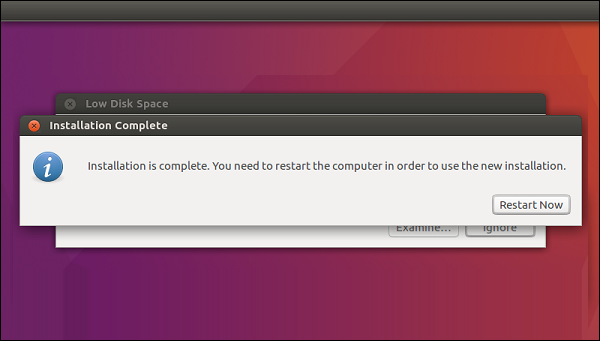
重启完成后,使用用户名和密码登录。
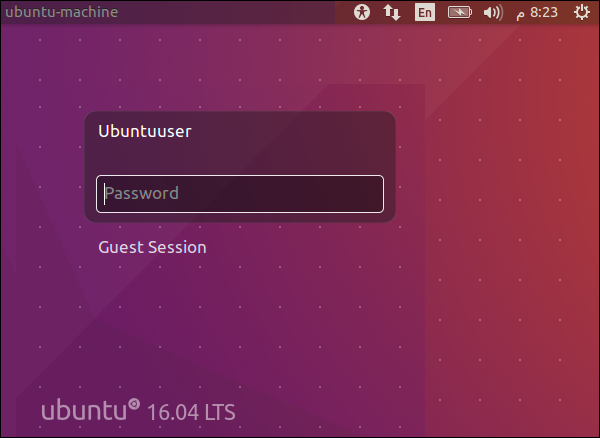
登录后,桌面如以下屏幕截图所示。
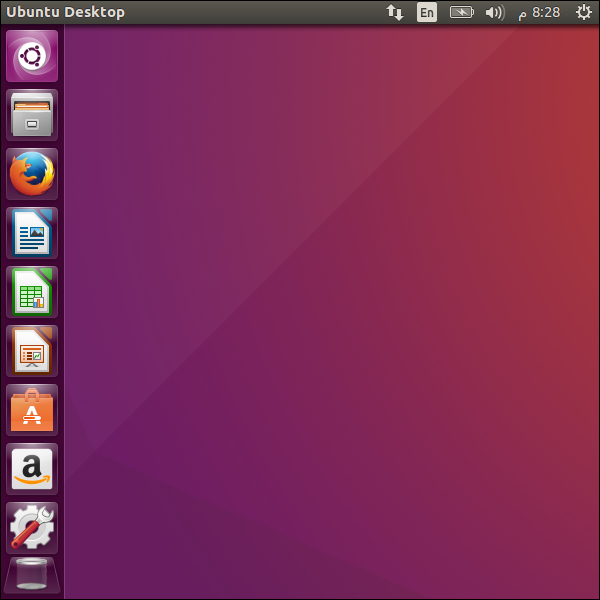
我们现在拥有功能齐全的 Ubuntu 版本。 在后续章节中,我们将了解可用的各种功能。
在继续学习其余章节之前,让我们快速浏览一下 Ubuntu 环境。
控制面板
屏幕左侧的控制面板显示了所有最常用应用程序的快捷方式。 使用这些选项,我们可以启动 LibreOffice 组件、Firefox 浏览器、软件中心和许多其他应用程序。

菜单栏
当我们启动任何应用程序时,我们将在应用程序顶部获得关联的菜单栏,其中将具有该应用程序的不同菜单选项。 如果需要,我们可以选择关闭整个窗口或调整窗口大小。
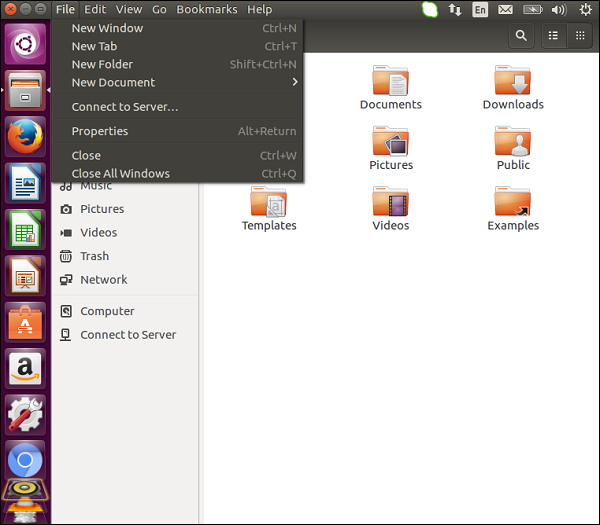
任务栏
屏幕右侧是任务栏。 任务栏允许我们选择更改音量设置、查看您的互联网连接状态、更改您的语言和其他设置,以及在笔记本电脑上工作时查看电池状态。