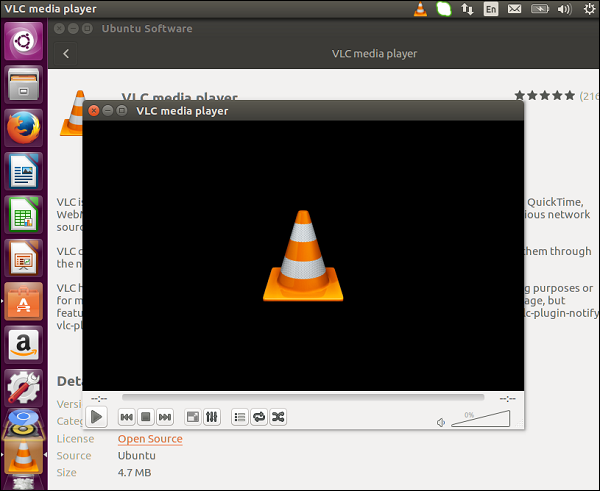Ubuntu - 媒体播放器
Ubuntu 在媒体播放器方面提供了一些选项。
Rhythmbox
默认情况下,它包含一个名为 Rhythmbox 的音乐播放器。
我们可以搜索它,然后启动它,如下面的屏幕截图所示。
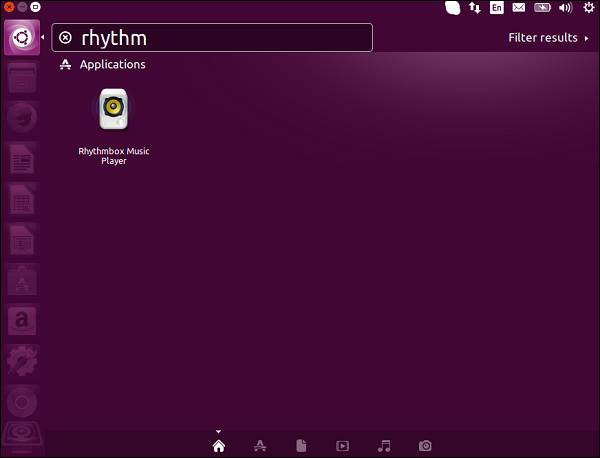
Rhythmbox 的一般用户界面如下图所示。 它可以用来播放计算机上的音乐,甚至可以从 Internet 下载和收听歌曲。
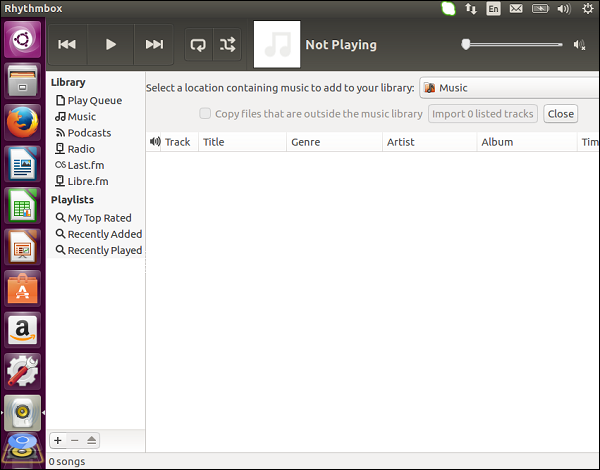
要添加音乐,请单击"文件"菜单选项并选择"添加音乐"选项。
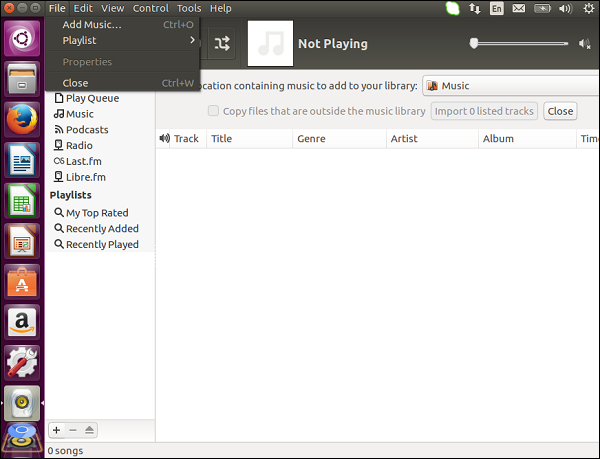
要收听广播电台,请单击屏幕左侧的"Radio"广播选项,单击所需的广播电台,然后单击播放按钮。
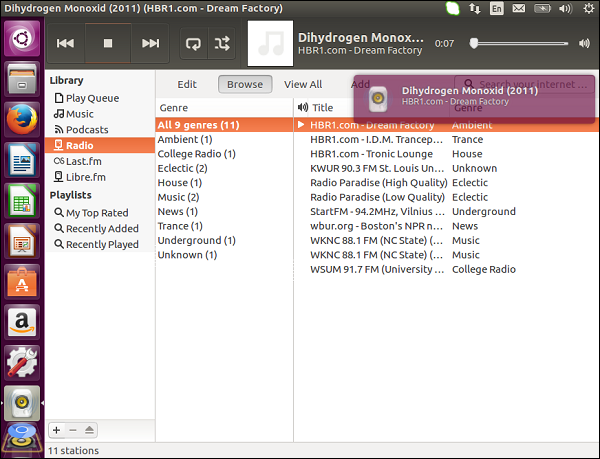
Shotwell
Shotwell 是管理照片的默认应用程序。 此应用程序在为用户提供管理照片和相册所需的所有可能选项方面做得很好。
我们可以搜索应用程序并启动它,如下面的屏幕截图所示。
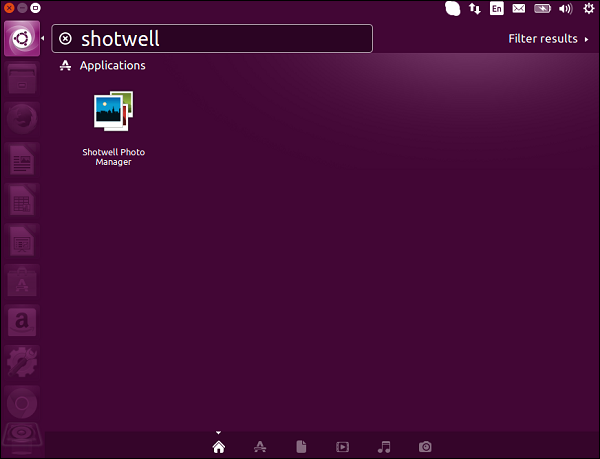
应用程序的一般用户界面如下图所示。
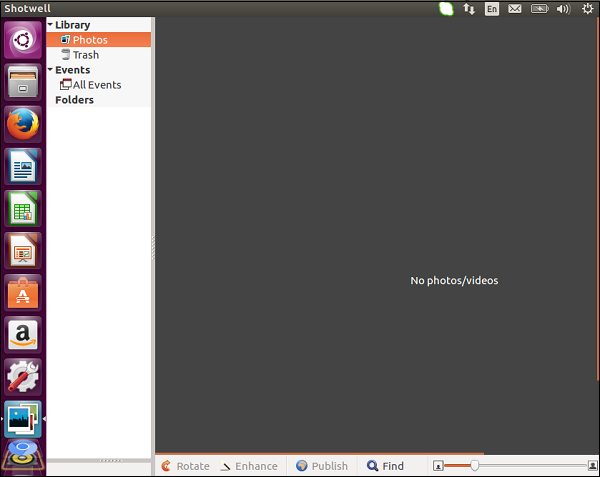
要导入现有文件夹,请选择 File → Import from folder 菜单选项。
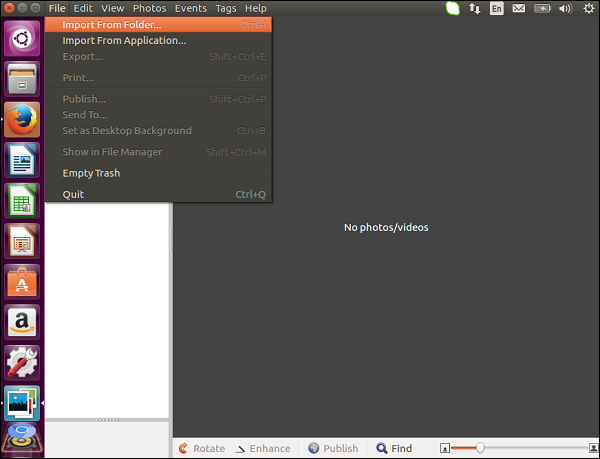
然后选择要将照片导入到的位置,然后单击"确定"按钮。
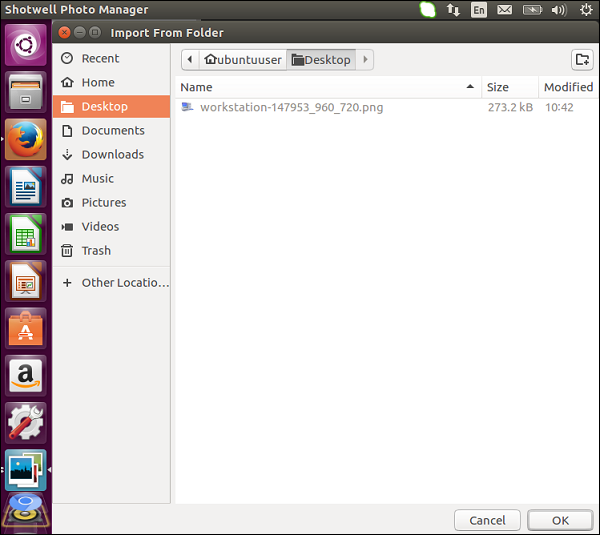
它现在提供了从该位置复制照片或就地导入的选项。 让我们选择复制照片的选项。
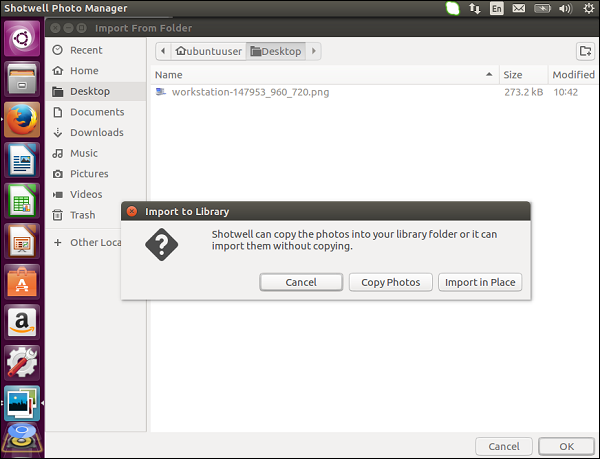
完成后,照片将在源位置可见。
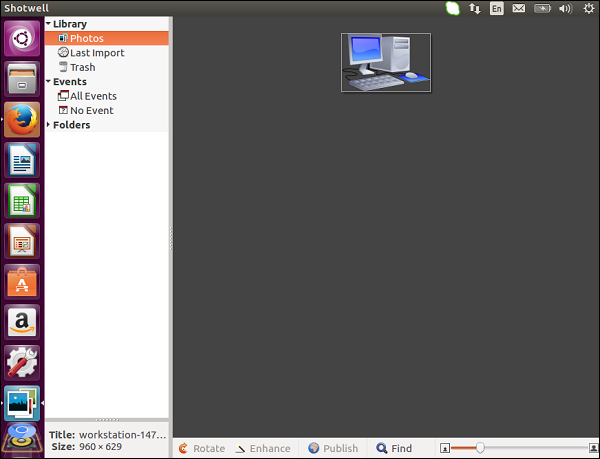
增强工具可以用来增强图片。 为此,只需单击图片并从左侧上下文菜单中选择"增强"选项即可。
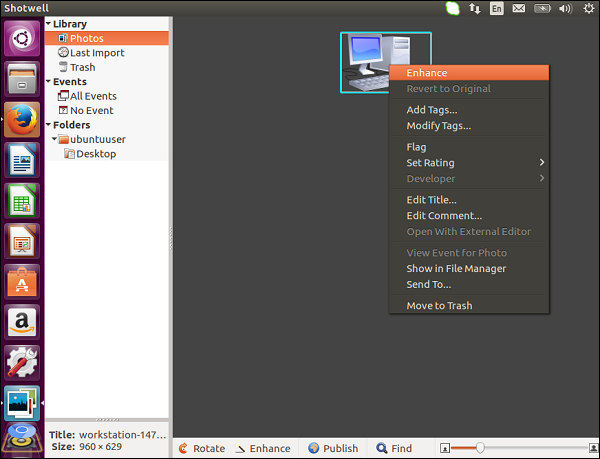
然后我们可以放大图片、自动校正、消除红眼以及许多其他调整功能。
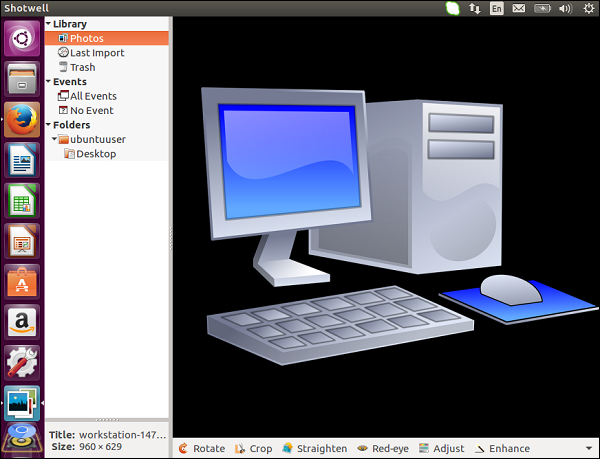
VLC
VLC 是使用最广泛的视频播放器,在 Ubuntu 中也可用。
要安装 VLC,请执行以下步骤。
步骤 1 − 转到软件中心并选择视频选项。
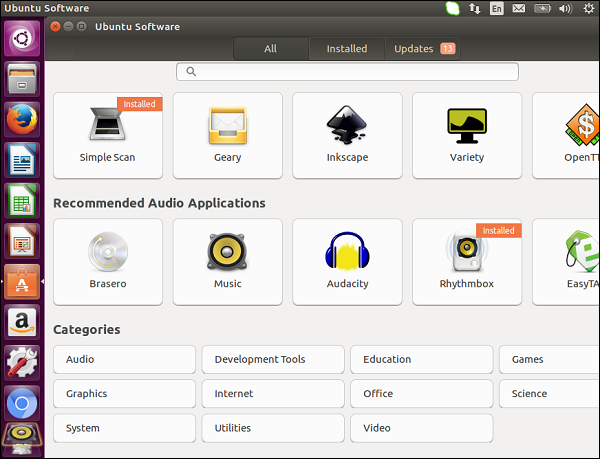
步骤 2 − 选择 VLC 媒体播放器选项,如下面的屏幕截图所示。
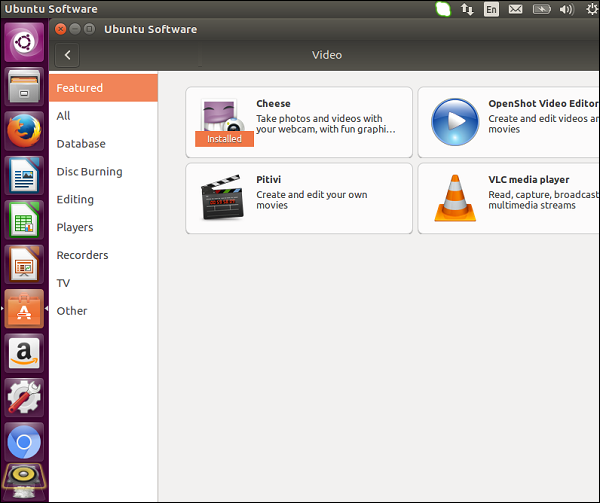
步骤 3 − 单击以下屏幕中的安装按钮开始安装 VLC 媒体播放器。
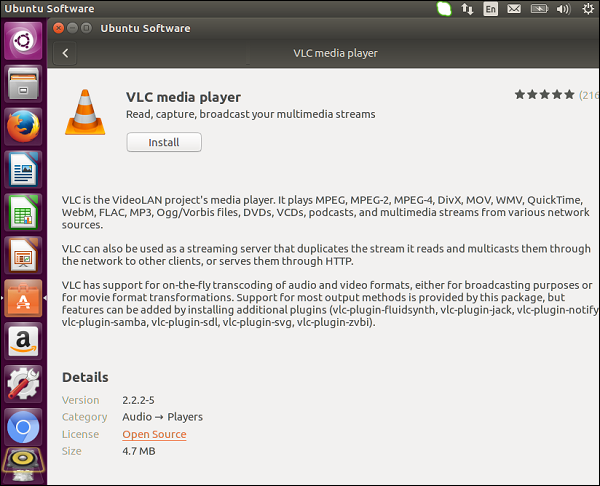
步骤 4 − 完成后,单击启动按钮。
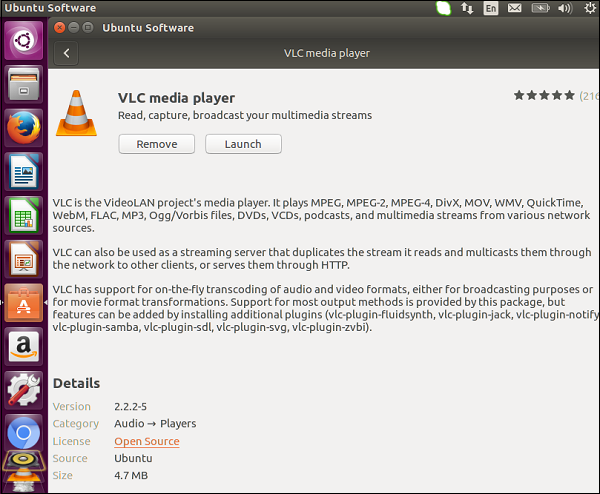
VLC 媒体播放器现在将启动。 媒体播放器可以像在 Windows 机器上一样正常使用。