Jupyter Notebook - 用户界面
在 Jupyter 的用户界面中,就在标题中的徽标旁边,显示了文件名。
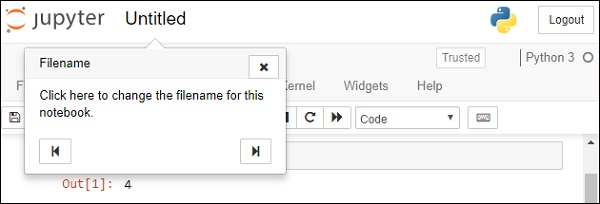
您可以在标题下方找到菜单栏。 每个菜单都包含许多选项,稍后将进行讨论。
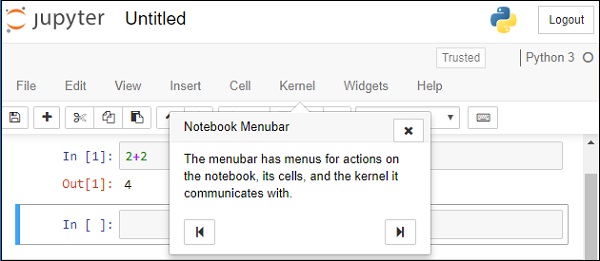
一排图标组成的工具栏帮助用户执行经常需要的操作
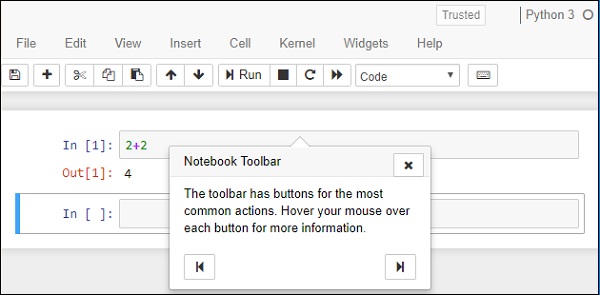
notebook有两种模式 − 命令模式和编辑模式。 单击单元格时,Notebook 进入编辑模式。 注意内核名称旁边的铅笔符号。
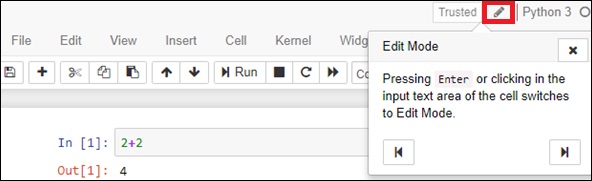
内核指示符号显示在内核名称的右侧。 请注意,空心圆表示内核空闲,实心圆表示内核忙碌。
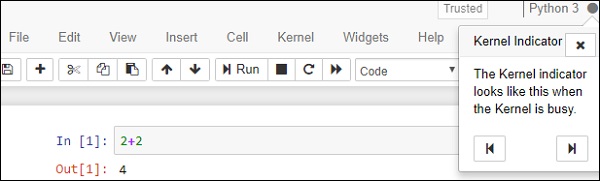
File 文件菜单
以下是"File"文件菜单中可用的选项 −
| 序号 | 文件菜单 & 描述 |
|---|---|
| 1 | New notebook 选择内核启动新的notebook |
| 2 | Open 将用户带到仪表板以选择要打开的notebook |
| 3 | Save as 保存当前notebook并启动新的内核 |
| 4 | Rename 重命名当前notebook |
| 5 | Save 保存当前notebook并存储当前检查点 |
| 6 | Revert 将 notebook 的状态恢复到早期的检查点 |
| 7 | Download 以多种文件格式之一导出 notebook |
可用的文件格式如下所示 −
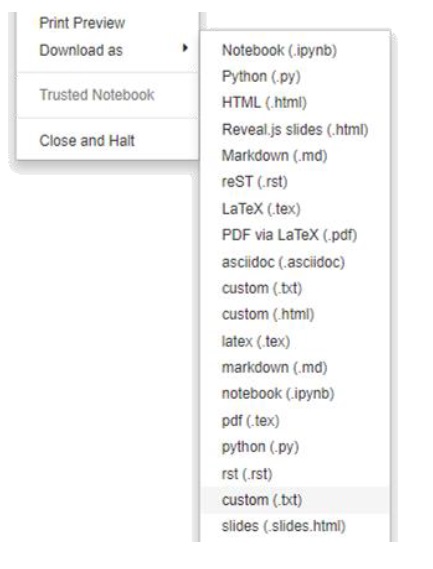
Edit 编辑菜单
编辑菜单包含用于执行剪切、复制和粘贴单元格、删除选定单元格、拆分和合并单元格、上下移动单元格、在Notebook中查找和替换、剪切/复制附件和插入图像的按钮。
View 查看菜单
此菜单中的按钮帮助我们隐藏/显示标题、工具栏和单元格编号。
Insert 插入菜单
此菜单为您提供了在当前单元格之前或之后插入单元格的选项。
Cell 单元格菜单
此菜单中的选项允许用户运行Notebook中的所有或特定单元格。 您还可以将单元格类型设置为代码类型、markdown 或原始 nbconvert 类型。
Kernel 内核菜单
从这个菜单中,您可以启动、中断、重新启动或关闭内核。 您也可以启动一个新内核。
Widgets 小部件菜单
在此菜单中,您可以保存、清除、下载或嵌入小部件状态。
Help 帮助菜单
此菜单显示各种预定义的键盘快捷键。 您还可以根据自己的方便编辑快捷方式。

