Python XlsxWriter - 添加图表
Excel 最重要的功能之一是它能够将数据转换为图表。 图表是数据的直观表示。 可以从图表 菜单生成不同类型的图表。
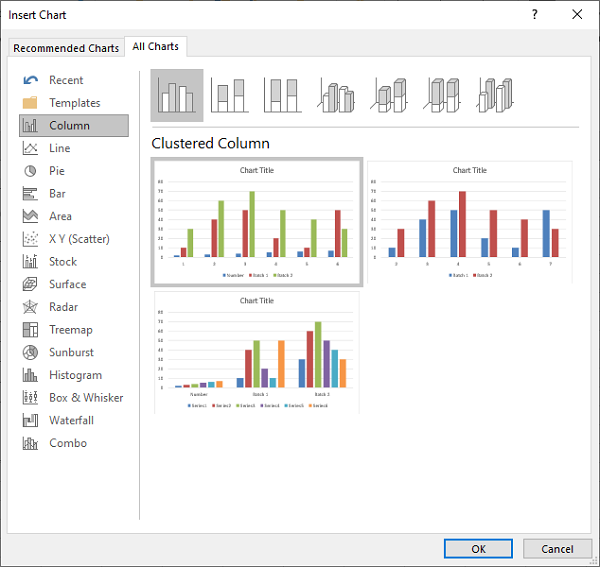
要以编程方式生成图表,XlsxWriter 库有一个图表类。 它的对象是通过调用Workbook类的add_chart()方法获得的。然后借助 add_series() 方法将其与工作表中的数据范围相关联。 然后使用 insert_chart() 方法将图表对象插入到工作表中。
示例
下面给出了显示简单柱形图的代码。
import xlsxwriter
wb = xlsxwriter.Workbook('hello.xlsx')
worksheet = wb.add_worksheet()
chart = wb.add_chart({'type': 'column'})
data = [
[10, 20, 30, 40, 50],
[20, 40, 60, 80, 100],
[30, 60, 90, 120, 150],
]
worksheet.write_column('A1', data[0])
worksheet.write_column('B1', data[1])
worksheet.write_column('C1', data[2])
chart.add_series({'values': '=Sheet1!$A$1:$A$5'})
chart.add_series({'values': '=Sheet1!$B$1:$B$5'})
chart.add_series({'values': '=Sheet1!$C$1:$C$5'})
worksheet.insert_chart('B7', chart)
wb.close()
输出
生成的图表嵌入到工作表中,显示如下 −
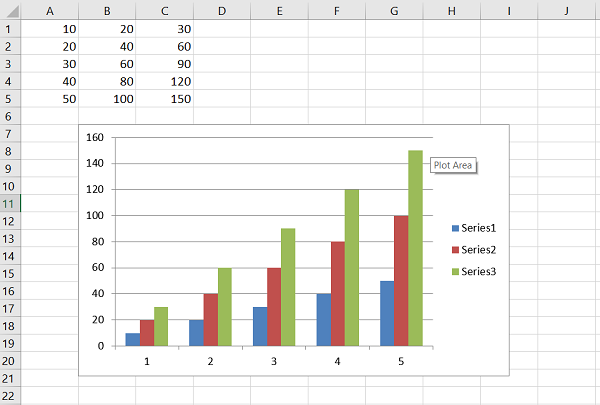
add_series() 方法有以下附加参数 −
Values − 这是最重要的属性强制选项。 它将图表与其显示的工作表数据链接起来。
Categories − 这将设置图表类别标签。 如果未给出,图表将假定为从 1 到 n 的连续序列。
Name − 设置系列的名称。 名称显示在公式栏中。
Line − 设置系列线型的属性,例如颜色和宽度。
Border − 设置系列的边框属性,如颜色和样式。
Fill − 设置系列的实体填充属性,例如颜色。
Pattern − 设置系列的图案填充属性。
Gradient − 设置系列的渐变填充属性。
data_labels − 为系列设置数据标签。
Points − 为系列中的各个点设置属性。
在以下示例中,在添加数据系列时,定义了 value 和 categories 属性。 该示例的数据是 −
# Add the worksheet data that the charts will refer to. headings = ['Name', 'Phy', 'Maths'] data = [ ["Jay", 30, 60], ["Mohan", 40, 50], ["Veeru", 60, 70], ]
创建图表对象后,第一个数据系列对应的是phy为name属性值的列。 第一列中的学生姓名用作类别
chart1.add_series({
'name': '=Sheet1!$B$1',
'categories': '=Sheet1!$A$2:$A$4',
'values': '=Sheet1!$B$2:$B$4',
})
第二个数据系列也将 A 列中的名称称为类别,并将标题为 Maths 的 C 列称为值属性。
chart1.add_series({
'name': ['Sheet1', 0, 2],
'categories': ['Sheet1', 1, 0, 3, 0],
'values': ['Sheet1', 1, 2, 3, 2],
})
示例
这是完整的示例代码 −
import xlsxwriter
wb = xlsxwriter.Workbook('hello.xlsx')
worksheet = wb.add_worksheet()
chart1 = wb.add_chart({'type': 'column'})
# Add the worksheet data that the charts will refer to.
headings = ['Name', 'Phy', 'Maths']
data = [
["Jay", 30, 60],
["Mohan", 40, 50],
["Veeru", 60, 70],
]
worksheet.write_row(0,0, headings)
worksheet.write_row(1,0, data[0])
worksheet.write_row(2,0, data[1])
worksheet.write_row(3,0, data[2])
chart1.add_series({
'name': '=Sheet1!$B$1',
'categories': '=Sheet1!$A$2:$A$4',
'values': '=Sheet1!$B$2:$B$4',
})
chart1.add_series({
'name': ['Sheet1', 0, 2],
'categories': ['Sheet1', 1, 0, 3, 0],
'values': ['Sheet1', 1, 2, 3, 2],
})
worksheet.insert_chart('B7', chart1)
wb.close()
输出
工作表和基于它的图表显示如下 −
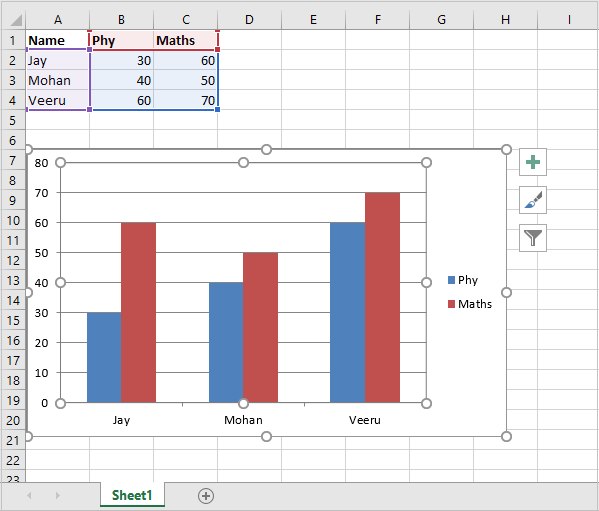
add_series() 方法也有 data_labels 属性。 如果设置为 True,绘制的数据点的值将显示在每列的顶部。
示例
这是 add_series() 方法的完整代码示例 −
import xlsxwriter
wb = xlsxwriter.Workbook('hello.xlsx')
worksheet = wb.add_worksheet()
chart1 = wb.add_chart({'type': 'column'})
# Add the worksheet data that the charts will refer to.
headings = ['Name', 'Phy', 'Maths']
data = [
["Jay", 30, 60],
["Mohan", 40, 50],
["Veeru", 60, 70],
]
worksheet.write_row(0,0, headings)
worksheet.write_row(1,0, data[0])
worksheet.write_row(2,0, data[1])
worksheet.write_row(3,0, data[2])
chart1.add_series({
'name': '=Sheet1!$B$1',
'categories': '=Sheet1!$A$2:$A$4',
'values': '=Sheet1!$B$2:$B$4',
'data_labels': {'value':True},
})
chart1.add_series({
'name': ['Sheet1', 0, 2],
'categories': ['Sheet1', 1, 0, 3, 0],
'values': ['Sheet1', 1, 2, 3, 2],
'data_labels': {'value':True},
})
worksheet.insert_chart('B7', chart1)
wb.close()
输出
执行代码并打开 Hello.xlsx。 column 图表现在显示 data 标签。
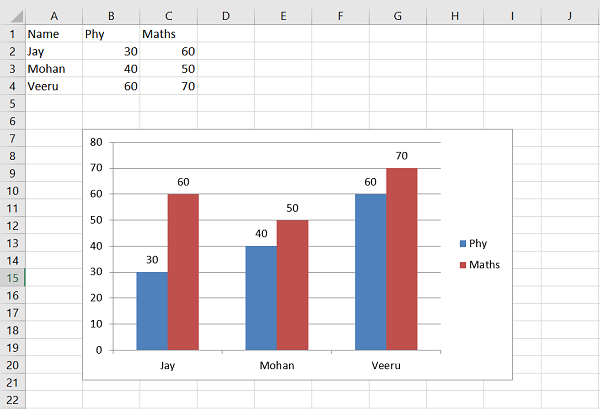
可以为所有类型的图表显示数据标签。 数据标签的position参数可以设置为top、bottom、left或right。
XlsxWriter 支持以下类型的图表 −
Area − 创建面积(实线)样式图表。
Bar − 创建条形图(转置直方图)图表。
Column − 创建柱形(直方图)图表。
Line − 创建线条样式图表。
Pie − 创建饼图样式图表。
Doughnut − 创建圆环样式图表。
Scatter − 创建散点样式图表。
Stock −创建股票样式图表。
Radar − 创建雷达样式图表。
许多图表类型也有子类型。 例如,柱形图、条形图、面积图和折线图具有堆叠和 percent_stacked 子类型。 类型和子类型参数可以在 add_chart() 方法中给出。
workbook.add_chart({'type': column, 'subtype': 'stacked'})
图表通过其 insert_chart() 方法嵌入到工作表中,该方法采用以下参数 −
worksheet.insert_chart(location, chartObj, options)
options参数是一个字典,用于配置图表的位置和比例。 选项属性及其默认值是 −
{
'x_offset': 0,
'y_offset': 0,
'x_scale': 1,
'y_scale': 1,
'object_position': 1,
'description': None,
'decorative': False,
}
x_offset 和 y_offset 值以像素为单位,而 x_scale 和 y_scale 值用于水平/垂直缩放图表。 描述字段可用于为图表指定描述或"替代文本"字符串。
decorative 参数用于将图表标记为装饰性的,因此对于自动屏幕阅读器而言不提供信息。 必须将其设置为 True/False。 最后,object_position 参数控制图表的对象定位。 它允许以下值 −
1 − 使用单元格移动和调整大小(默认)。
2 − 移动但不调整单元格大小。
3 − 不要移动或调整单元格大小。


